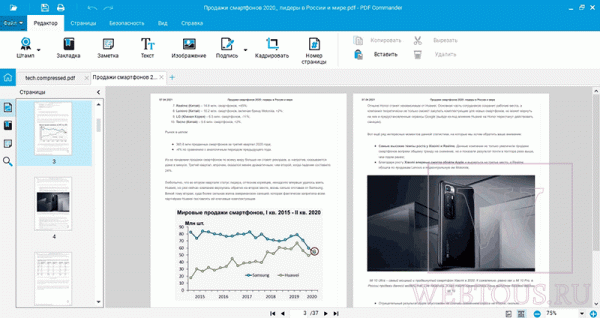Хотя формат PDF наиболее удобен для создания цифровых бумаг, иногда страницы документа нужно сохранить как графические файлы. Это требуется, если вы хотите опубликовать свою работу в интернете, например, Instagram или Behance. В данной статье мы рассмотрим как перевести PDF в JPG и сохранить при этом высокое качество изображения.
Лучшие программы для форматирования ПДФ в JPG
Сделать картинку из цифровой документации можно онлайн на специальных сайтах или на компьютере в PDF-конвертерах. Первый вариант удобен тем, что не требует установки, но чаще всего подобные сервисы снижают качество фотографий. Поэтому более подходящим способом станет использование компьютерных программ.
PDF Commander
Если вам требуется преобразовать многостраничный PDF в JPG, программа на русском языке PDF Commander поможет справиться за несколько быстрых действий. Этот редактор быстро обрабатывает крупные файлы даже на медленных и старых ПК и стабильно работает на Windows 7 и более поздних версиях системы.
Это однако не сказывается на функциональности софта: он предлагает крупный выбор продвинутых инструментов для любых задач, от создания бизнес-презентаций до написания личных электронных книг.
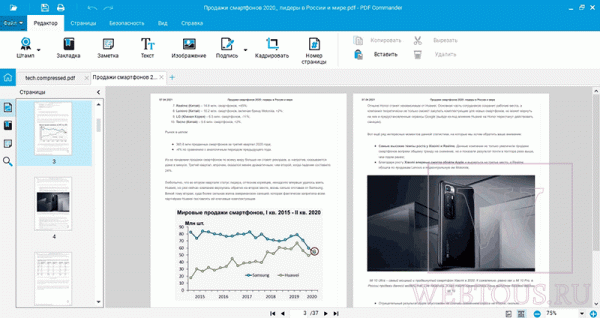
Среди функций программы есть также конвертер. ПДФ-документ можно переформатировать в джипег и другие графические форматы, при этом пользователь может сам выбрать, какие страницы он хочет вытянуть. Этим PDF-редактор выгодно отличается от остальных вариантов, в которых такая возможность отсутствует.
Сохранить документацию как рисунок можно несколькими способами:
- В стартовом окне программы выберите «Конвертировать PDF». Добавить документ можно двумя способами: через кнопку «Выбрать файл» или перетянув его из папки в окошко импорта.
- Среди вариантов форматирования выберите jpeg и укажите папку, в которую будут отправлены файлы.
- Выберите разрешение для экспорта без потери качества и нажмите ОК.
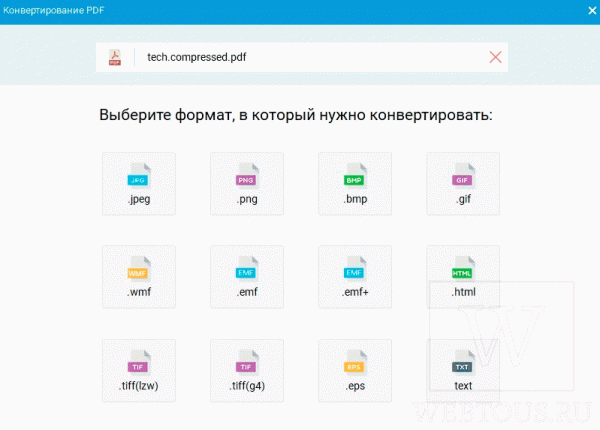
Программа сохранит все листы как серию изображений. Если вам нужно переделать в жпег одним файлом только выбранную страницу, алгоритм слегка другой.
- Запустите PDF Commander и откройте в нем рабочий документ.
- Перейдите в раздел Страницы и отметьте нужный лист либо зажмите Ctrl и выделите несколько объектов.
- Разверните пункт меню «Файл» и выберите «Экспорт в другой формат».
- Укажите тип файла «Изображения JPEG» и нажмите «Сохранить».
- Выберите качество и укажите, какие страницы вы хотите сохранить как фото: все, выделенные или просматриваемую.
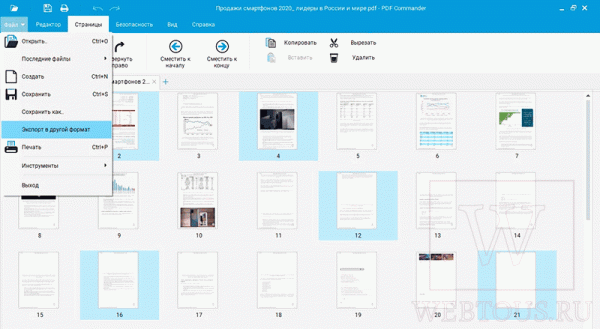
Редактор автоматически нумерует картинки согласно их положению в оригинальном документе, так что вы не запутаетесь в файлах после экспорта. А так как софт дает маленькую нагрузку на процессор, то конвертирование проходит быстро даже при обработке очень крупных файлов.
Cool PDF Reader
Cool PDF Reader – это небольшая программа для компьютеров с системой Windows, которую можно скачать и использовать полностью бесплатно. Софт представляет собой средство для чтения электронных книг и позволяет изменить формат на JPG, PNG, GIF, BMP, TIFF, EPS, WMF, EMF. Это предельно простое приложение с минимумом настроек, дополнительно в нем можно отметить функцию печати и возможность полноэкранного просмотра.
Несмотря на устаревший дизайн, софт стабильно работает на последних сборках Windows 10. Небольшим минусом становится то, что ридер не переведен на русский. Впрочем, интерфейс настолько прост, что разобраться, как сохранить ПДФ в JPG, можно почти без знаний английского языка.
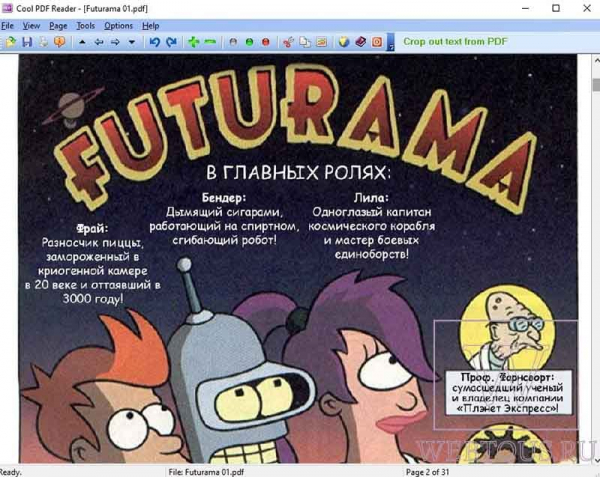
- В главном меню программы найдите пункт File. Кликните Open, чтобы импортировать ПДФ-файл, который нужно переформатировать.
- На панели инструментов найдите иконку в виде дискеты. Нажмите на нее и в параметрах экспорта установите тип JPEG file.
- Присвойте файлу название и кликните «Сохранить».
Стоит обратить внимание, что Cool PDF Reader делает перевод формата только для страницы, которую вы просматриваете. Пакетного экспорта нет, что может стать большим минусом, если вы работаете с многостраничным файлом. Также некоторых пользователей может раздражать реклама других продуктов разработчиков, которая выскакивает во время закрытия программы.
Adobe Acrobat DC
Редакторы от Adobe считаются стандартом для работы с PDF, что неудивительно, ведь именно эта фирма разработала данный формат цифровой документации.
Acrobat DC подходит для профессиональной работы, так как в программе вы найдете инструменты для изменения файлов, создания их с нуля, защиты, совместного использования. Возможности конвертирования здесь весьма широки: можно конвертировать PDF в JPG, TIFF, PNG, Word, Excel, PowerPoint и многие другие форматы.
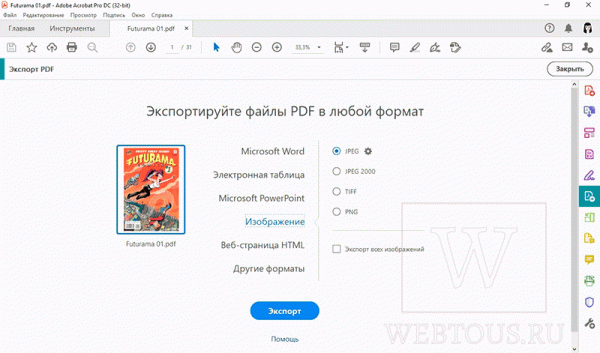
- Запустите Acrobat и через пункт меню «Файл» добавьте документ для преобразования.
- В колонке справа найдите опцию «Экспорт PDF».
- На странице настроек выберите вариант «Изображение» и отметьте первый пункт JPEG.
- Щелкните по шестеренке и установите качество преобразования.
- Нажмите «Экспорт» и укажите папку на компьютере или аккаунт в Document Cloud.
Программа экспортирует сразу все страницы, прибавляя к указанному имени порядковые числа. Созданные файлы отличаются высоким качеством и хорошей детализацией.
Минусы у продукта Adobe также имеются: сильная нагрузка делает невозможной работу на бюджетных ноутбуках. Также стоит отметить высокую стоимость ежемесячной подписки.
Какой вариант самый оптимальный?
Итак, мы рассмотрели три представителя каждого вида ПДФ-конвертеров: универсальный PDF Commander для любых типов работы, Cool PDF Reader для быстрого экспорта одной странички из PDF в JPG, Acrobat для профессиональных действий. Какой вариант подходит для вас, следует рассчитывать, исходя из характеристик вашего компьютера и полного функционала программ.
Прочитать подробнее про эти варианты можно в специальной подборке https://free-pdf.ru/. Там же вы можете найти альтернативный софт, если рассмотренная тройка вам не подходит.