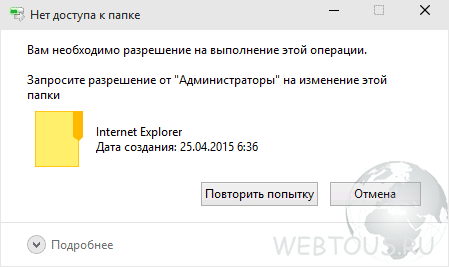После публикации статьи о том, как отключить автоматическое обновление до Windows 10 и избавить от всех скачанных лишних апдейтов, пользователи начали задавать вопрос о том, как удалить папку $WINDOWS.~BT.
Просто так она не удаляется ибо при попытке сделать это появляется окошко с сообщением «Вам необходимо разрешение на выполнение этой операции. Запросите разрешение от «Администраторы» на изменение этой папки».
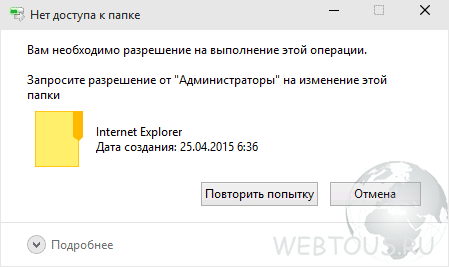
Действительно, «заботливые» разработчики Microsoft предусмотрели вариант, чтобы использовать Ваш компьютер в собственных целях, и чтобы Вы просто так не смогли уйти с раздачи десятки другим пользователям. Именно в папке $WINDOWS.~BT содержатся файлы обновлений до Windows 10, и они скачиваются на компьютер автоматически, даже если Вы вовсе не собираетесь делать апгрейд ОС.
Кроме папки $WINDOWS.~BT создается еще папка $Windows.~WS, которая тоже занимает немало места на жестком диске (в сумме обе папки весят порядка 7 ГБ), и которую тоже можно удалить без негативных последствий. Но каким образом это сделать?
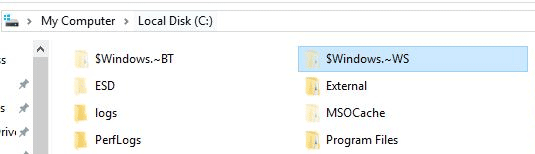
Предлагаем несколько действительно рабочих способов на выбор: если не сработает один, пробуйте другой, не сработает другой – пробуйте третий. В результате один из них точно приведет к желаемой цели – проверено!
Способ 1. Программа Unlocker
Существует прекрасная программа Unlocker, которая позволяет удалить файлы и папки, которые отказываются удаляться обычным путем.
После установки программа встраивается в контекстное меню проводника. Для удаления любого проблемного файла или папки достаточно кликнуть на нем правой кнопкой мыши, выбрать пункт Unlocker и затем выбрать необходимое действие: удалить, переименовать либо переместить.
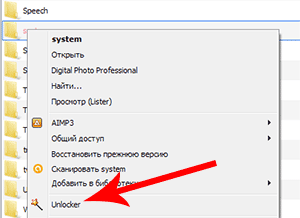
Выбираете папку $WINDOWS.~BT, пункт «удалить» в Unlocker. То же самое проделываете и с $Windows.~WS
Собственный многолетний опыт работы с программой говорит о том, что работает она практически безотказно и справляется со своей функцией в 99% случаев.
Способ 2. Командная строка
Перейдите по кнопке «Пуск» —> папка «Стандартные». На пункте «Командная строка» кликните правой клавишей мыши и выберите опцию «Запуск от имени администратора». Откроется такое окошко:

Чтобы удалить папку $WINDOWS.~BT скопируйте и вставьте в него следующие строки:
takeown /F C:$Windows.~BT* /R /A
icacls C:$Windows.~BT*.* /T /grant administrators:F
rmdir /S /Q C:$Windows.~BT
после чего нажмите Ввод (Enter)
Чтобы удалить $Windows.~WS, используйте эти команды:
takeown /F C:$Windows.~WS* /R /A
icacls C:$Windows.~WS*.* /T /grant administrators:F
rmdir /S /Q C:$Windows.~WS
и тоже нажмите Ввод (Enter).
Если вам будет отказано в доступе, перезагрузите компьютер и выполните упомянутые команды еще раз. Если вы получите сообщение, что система не может найти указанный файл, это значит, что папка уже удалена.
Данный метод решения проблемы был подсмотрен тут: http://windowstips.ru/notes/17551
Способ 3. Очистка диска
Этот способ прекрасно работает для удаления также проблемной папки с названием Windows.old. Она появляется после обновления системы до десятки, и её рекомендуется удалить для освобождения места на диске, если Вы не планируете откатываться на предыдущую версию OC (кстати на решение об откате дается ровно 30 дней).
Ну а раз способ работает для папки с именем Windows.old, то мы сделаем «финт ушами» и просто переименуем папку $WINDOWS.~BT в Windows.old, и удалим её следующим образом:
- Запускаем штатную утилиту «Очистка диска». Для этого в проводнике кликаете правой кнопкой мыши на диск, где установлена система, выбираете пункт «Свойства», затем нажимаете кнопку «Очистка диска».
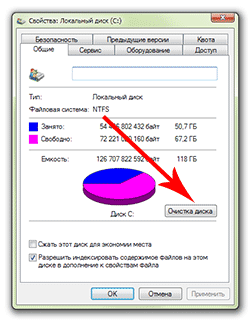
- Утилита проанализирует диск и спустя какое-то время выдаст окошко, в котором надо поставить галочку напротив пункта «Предыдущие установки Windows» и нажать «ОК».
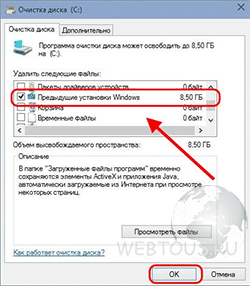
- Спустя в среднем 10 минут папка будет удалена.
Точно такие же действия проделайте и для папки $Windows.~WS: сначала переименуйте её в Windows.old, а затем запустите утилиту очистки диска.
Друзья, уверен что хотя бы один из этих способов гарантированно позволит Вам избавиться от папок $WINDOWS.~BT и $Windows.~WS и освободить при этом до 7 ГБ свободного места на жестком диске. А лишнего места на винчестере, как известно, много не бывает 🙂