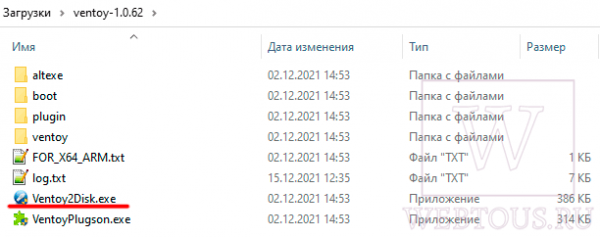Как создать загрузочную флешку? До недавнего времени я, как и большинство других пользователей ПК, считал, что без таких программ, как UltraISO, WinSetupFromUsb, Rufus и пр. тут не обойтись. К счастью, эти времена прошли, теперь всё это делается гораздо проще и, более того, на одну флешку можно записывать сразу много образов!
Что такое Ventoy?
Ventoy – это тотальный и беспощадный убийца софта наподобие Rufus. Посудите сами: при привычном нам способе создания загрузочных флешек вы можете записать на usb-носитель только один образ. А ведь хочется иметь несколько ОС с возможностью выбора (XP, Линукс, Убунту), а также набор утилит для тестирования и настройки ПК, например, от Acronis.
Программа Ventoy имеет открытый исходный код, полностью бесплатна, а свежая версия всегда доступна для загрузки с GitHUB либо официального сайта. Программа постоянно обновляется, и, например, на момент написания статьи крайнее обновление было две недели назад.
Работает она по следующему принципу: вы всего лишь один раз форматируете флешку, после чего просто копируете на неё столько образов сколько хотите. Можете хоть все известные ОС туда записать и выбирать между ними при загрузке ПК. Ventoy работает со следующими типами образов: ISO/WIM/IMG/VHD(x)/EFI. Таким образом, вы создаете не просто загрузочную, а мультизагрузочную флешку с набором нужных вам ОС, а также утилит.
Создание Multiboot USB
Ventoy скачивается в виде архива ZIP, и для использования программы надо:
- Распаковать её в отдельную папку
- Запустить файл Ventoy2Disk.exe
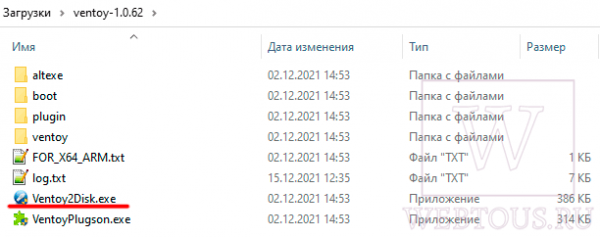
Программа отображается на английском языке, но в меню Language вы можете без труда выбрать русский язык. Хотя переводить там по сути особо и нечего, так как настроек очень мало и все их рекомендуется оставить по умолчанию.
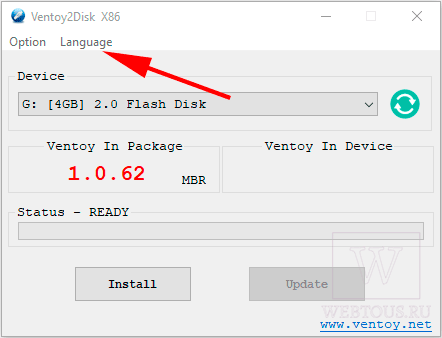
Пользоваться Ventoy очень просто:
- Вставляете в USB разъем флешку, которую собираетесь делать загрузочной
- Выбираете её в окошке Device
- Нажимаете кнопку Install (не забудьте, что все данные с носителя будут безвозвратно удалены)
А по сути это и всё 🙂 Осталось сделать флешку мультизагрузочной. Простым копированием в проводнике переносите на неё какие угодно образы ОС или нужных утилит. Можете создавать при этом папки, подпапки – как вам угодно.
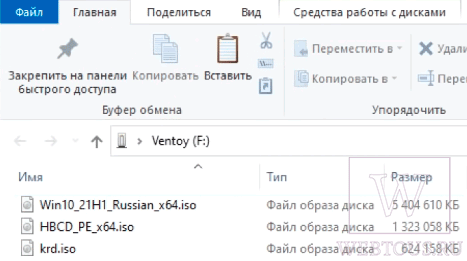
Загрузка с флешки
В момент перезагрузки компьютера вам надо вызвать в BIOS меню загрузки, или Boot Menu. Клавиша, которая отвечает за это, отличается у разных производителей материнских плат. Рекомендую руководствоваться табличкой, которую я нашел в Интернет:
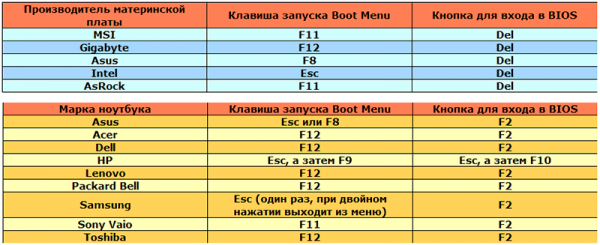
В списке всех доступных загрузочных устройств Boot Menu выберите свой USB-накопитель.
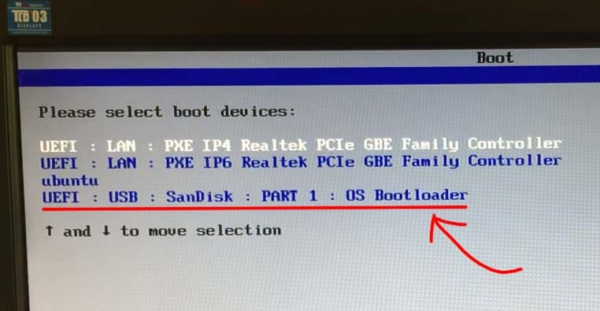
На следующем этапе вы увидите экран загрузки Ventoy со списком всех содержащихся на флешке образов в алфавитном порядке. Нажатием клавиши F3 можно активировать режим представления TreeView, чтобы файлы отображались в иерархическом виде по папкам.
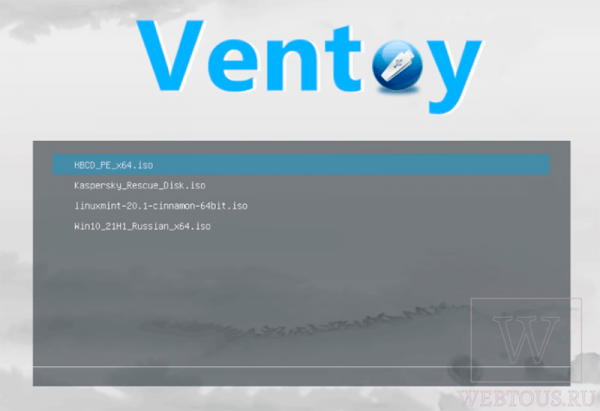
Выберите нужный образ и нажатием клавиши Enter инициируйте его запуск.
Удаление Ventoy с носителя
Как установить Ventoy на флешку и использовать его мы разобрались. А как вернуть флешку в первоначальное состояние? Это тоже очень просто:
- Вставьте флешку в USB разъем
- Запустите программу Ventoy
- В меню Option выберите пункт Clear Ventoy
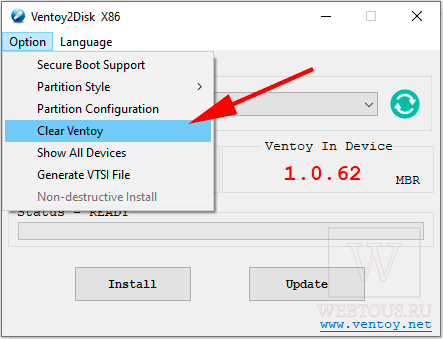
Сначала программа удалит все свои файлы с флешки, а затем будет произведено её форматирование средствами Windows.
Рекомендую к просмотру видео с наглядной демонстрацией работы Ventoy и разбором некоторых «фишек», не упомянутых в тексте статьи:
Проблемы с загрузкой образа
В комментариях к программе на разных ресурсах иногда пишут, что мультизагрузочная флешка, созданная при помощи Ventoy, либо не загружается сама, либо образы с неё не запускаются. Такое бывает ибо конфигурации ПК у всех разные, разные не только производители материнских плат, но даже версии BIOS одной и той платы.
В этом случае сами же пользователи писали, что им зачастую помогало изменение дефолтных настроек программы, а именно:
- Активация «Secure Boot Support»
- Активация GPT вместо MBR в меню «Partition Style»
Эти опции надо выставлять ДО создания загрузочной флешки!