Предполагаю, если вы читаете эту статью, то знаете о том, что такое юзер-агент (user-agent) и в каких случаях требуется его изменение. Поэтому без лишних вводных слов и объяснений сразу перейду к делу.
Изменить user-agent в браузере Chrome (и всех браузерах на движке Blink) можно как средствами самого Хрома, так и через установку дополнительных плагинов, которые облегчат всё это дело, особенно для новичков. Объясню оба способа, а вы выбирайте тот, который вам больше понравится.
Смена юзер-агента через DevTools
На любой открытой страничке запустите инструменты разработчика (Developer Tools, или DevTools) путем нажатия сочетания клавиш CTRL+SHIFT+I.
Далее делаем следующее:
- В правом углу появившегося окошка нажимаем иконку в виде трех вертикальных точек.
- В открывшемся меню находим опцию«More Tools».
- Кликаем «Network Conditions».

Здесь вы найдете опцию для смены юзер-агента. Для этого уберите галочку слева от «Use browser default», после чего станет активным раскрывающийся список известных user-agents.
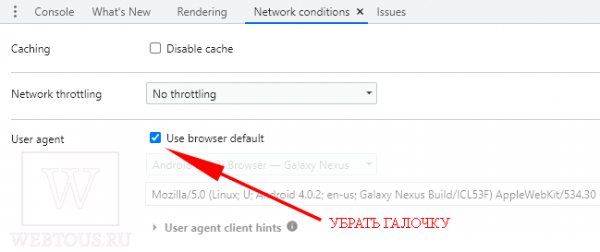
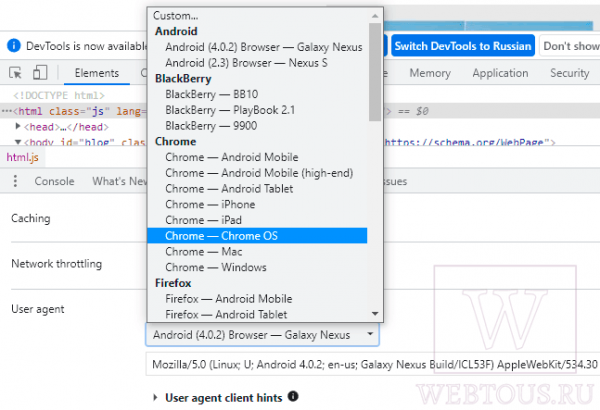
Выбирайте тот, который вам нужен. Вы также можете задать свой собственный произвольный юзер-агент. Для этого выберите в списке выберите опцию «Custom» (самая верхняя позиция списка) и в окошке ниже сделайте нужную запись.
User Agent Switcher and Manager
Существуют специальные расширения, которые позволяют переключать юзер-агент буквально по одному клику мыши. Вы можете найти множество подобных в интернет-магазине Chrome. Для данной статьи я протестировал штук пять из них, и наиболее удобным и функциональным мне показалось расширение под названием «User Agent Switcher and Manager». Установить его в свой браузер вы можете по этой ссылке.
После установки расширения кликните на его иконку в панели расширений браузера. Откроется окно с выбором юзер-агента. В верхней части окна есть сортировка по названию браузера (более 80-и названий) и типу операционной системы (почти 50 названий).
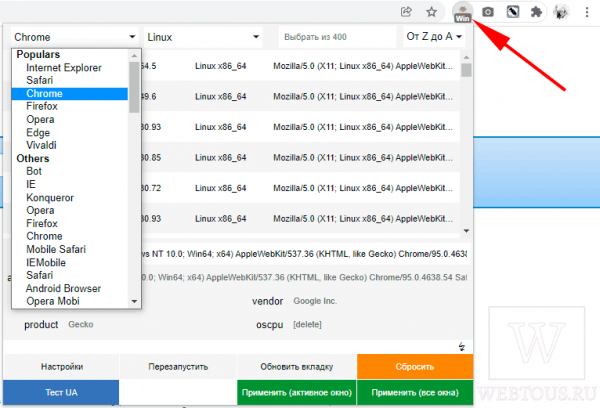
Требуемое сочетание браузера и ОС выбрали. Теперь надо определиться с сочетанием версий ОС и браузера из предложенного списка. Отметьте чекбоксом нужный вариант. Текстовая запись user-agent отобразится в соответствующем поле. Вы можете редактировать эту запись по своему усмотрению, внося в неё какие угодно правки.
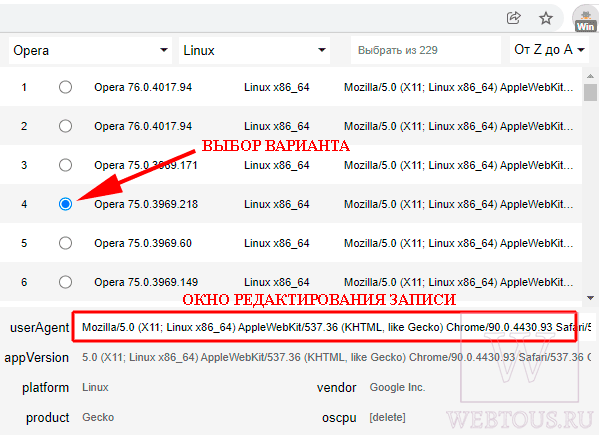
Чтобы применить user-agent, нажмите кнопку Применить (активное окно) или Применить (все окна). Разница очевидна и думаю пояснять её не требуется. Чтобы сбросить юзер-агент до дефолтного, нажмите одноименную кнопку.

Если вы хотите быстро узнать какой юзер-агент используется браузером в настоящее время, подведите указатель мыши к иконке расширения и данная информация отобразится во всплывающей подсказке.

Пользоваться расширением очень удобно и оно действительно помогает сэкономить время. Остальные протестированные мной аналоги (например, User-Agent Switcher for Chrome и пр.) не обладают таким широким функционалом и понравились мне гораздо меньше.
