Презентации PowerPoint зачастую получаются довольно «тяжелыми», что затрудняет их передачу по сети и использование на слабых ПК и ноутбуках. Не многие однако знают, что размер практически любой презентации можно сократить минимум в несколько раз. При помощи каких приемов это можно сделать – рассмотрим в данной статье.
1. Сохраняйте в PPTX
Формат PPTX был реализован Microsoft в Office 2007, однако до сих пор то ли по привычке, то ли руководствуясь еще какими-то соображениями, пользователи сохраняют презентации в устаревшем PPT.
Сохранение (либо конвертация) в pptx позволяет существенно уменьшить размер файла. Наглядный пример:

Ничего в презентации не менял кроме автоматической конвертации (преобразования) из ppt в pptx средствами самого Powerpoint (Файл — Сведения — Преобразовать):
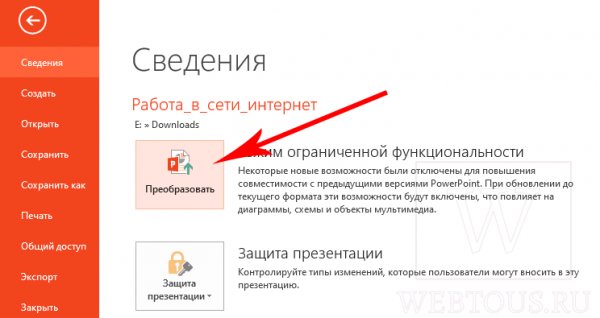
2. Вставляйте изображения правильно
Если вы вставляете картинки в слайды, используя буфер обмена (копирование-вставка), то вы делаете неверно. Используйте стандартную функцию вставки изображений:
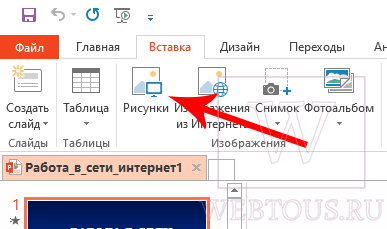
Зачастую при использовании метода вставки путем CTRL+C/CTRL+V картинка JPEG автоматически конвертируется в PNG либо BMP формат, который сам по себе гораздо «тяжелее». Вот пример одной и той же картинки в разных форматах при одинаковом разрешении:
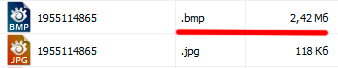
Используя стандартную функцию вставки, вы гарантированного избежите подобного ненужного преобразования графики.
По этой же причине всегда старайтесь избегать использования BMP, PSD, TIFF и пр. — конвертируйте их в более легкие форматы. Например, при помощи этого сервиса.
3. Не используйте встроенный редактор графики
Перед тем как вставлять какое-либо изображение в презентацию, убедитесь, что оно не нуждается в редактировании. В противном случае сначала используйте любой сторонний редактор (Photoshop, Gimp, Paint и пр.) для внесения правок и только потом вставляйте окончательный вариант.
Когда вы изменяете картинку средствами самого PowerPoint, то он сохраняет все внесенные правки как часть презентации. Например, если вы переводите изображение в черно-белый формат, то программа сохраняет и исходное цветное изображение. Это создает дополнительные килобайты, которые не играют никакой роли, и «раздувает» общий файл.
Хорошие бесплатные графические редакторы (выбор пользователей):
- Befunky
- Picfull
- Pixlr
4. Используйте сжатие графики
Откройте презентацию, нажмите CTRL+SHIFT+S (Сохранить как). В открывшемся окошке в выпадающем списке выберите опцию «Сжать рисунки»:
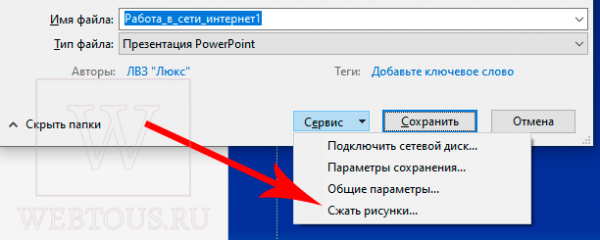
В параметрах сжатия установите переключатель напротив опции «Электронная почта». Сохраните презентацию.
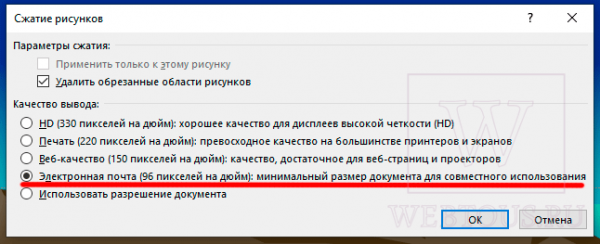
Вы также можете предварительно сами оптимизировать вес изображений, сжав их при помощи онлайн сервиса Squoosh.
5. Не используйте внедренные шрифты
Если вы используете в презентации какие-то уникальные шрифты для придания ей оригинального стиля оформления, то использование внедренных шрифтов будет оправдано. Однако если вы используете стандартные шрифты, то отключение данной опции может существенно (в два и более раза) уменьшить общий размер файла презентации. Пример:

Отключить внедренные шрифты можно в настройках PowerPoint: Файл – Параметры – Сохранение
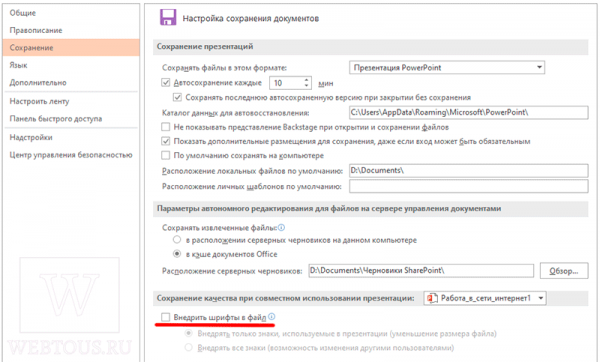
6. Проверьте скрытые данные
Microsoft Office сохраняет по умолчанию целый ряд персональной, а также скрытой информации. Перейдите на вкладку Файл — Проверка презентации — Инспектор документов.
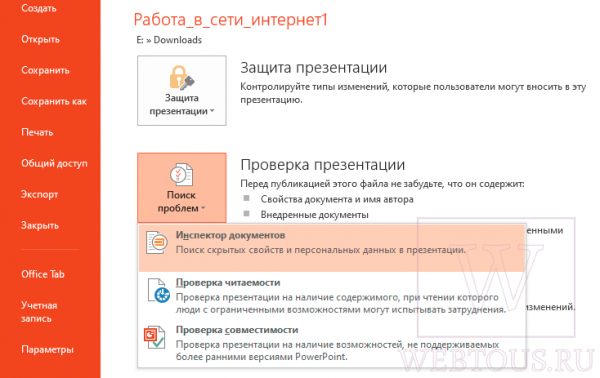
В открывшемся окошке отметьте галочками те данные, которые вам не нужны в ppt файле:
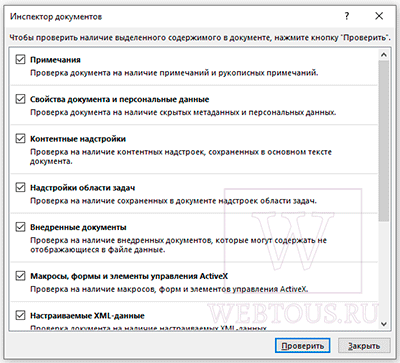
Особое внимание следует уделить таким «тяжелым» опциям как:
- Контентные надстройки
- Внедренные документы
- Невидимое содержимое на слайде
- Содержимое вне слайда и пр.
Для большинства пользователей правильным выбором будет выставление всех галочек – это очистит презентацию от возможного мусора и сократит её размер.
7. Правильно ссылайтесь на файлы
Допустим, вы планируете демонстрацию какого-либо видеофайла. Если вы разместите его в слайде путем обычной вставки с компьютера, то тем самым значительно увеличите общий размер презентации.
Оптимальным вариантом будет залить видео на файлообменный сервис, например, Youtube или Vimeo, и встроить его в слайд, используя прямую ссылку либо код внедрения (embed code).
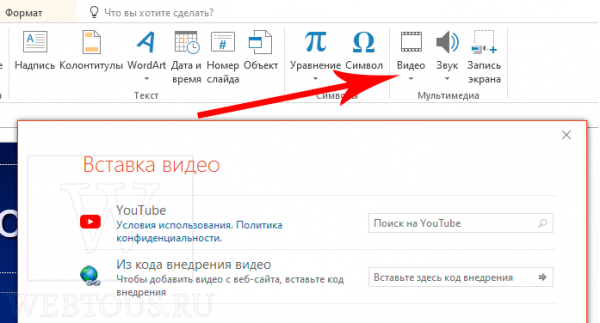
Само собой разумеется, что в данном случае ПК или ноутбук для воспроизведения видео должны быть подключены к Интернет.
Кстати таким же образом можно размещать в презентации и картинки, просто указывая на них URL, а не вставляя их непосредственно в слайд. Это тоже существенно облегчит общий вес презентации.
